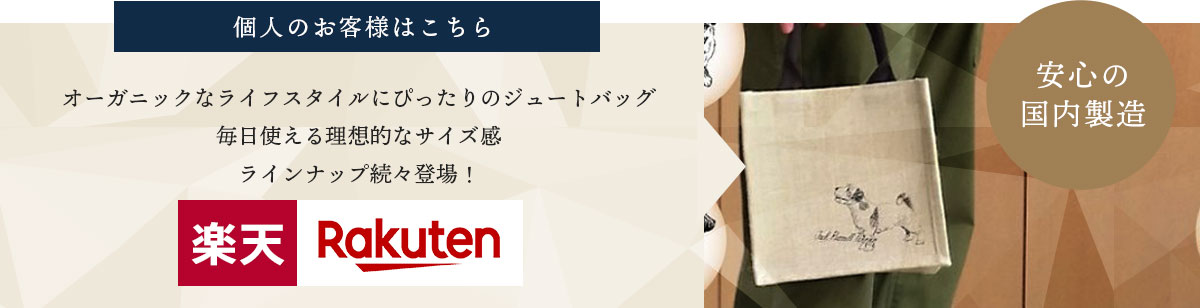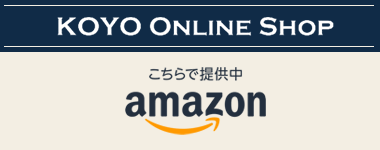入力言語の追加方法
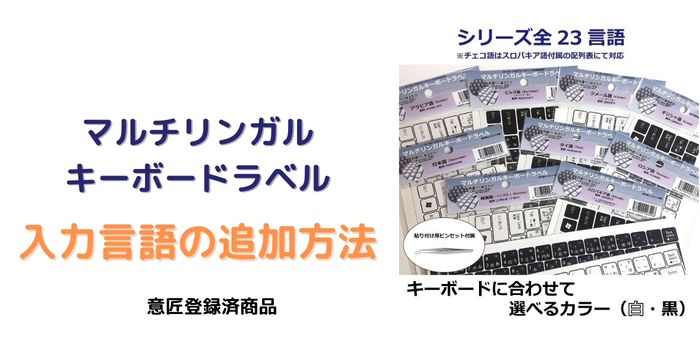
弊社製『マルチリンガルキーボードラベル』をお使いの前に、次の方法にてパソコンの入力言語の追加を行ってください。また、お使いの機種、OS、入力ソフトにより設定が異なることがございます。その場合は各ヘルプ等でご確認ください。
Windows7の場合
1.《スタート》から《コントロールパネル》をクリック。
2.《時計、言語、および地域》項目内《キーボードまたは入力方法の変更》をクリック。(上記で見つからない場合、《地域と言語》を選択しクリック。)
3.ポップアップ画面《地域と言語》で、《キーボードと言語》タブをクリック。
4.キーボードの変更をクリック。
5.ポップアップ画面《テキストサービスと入力言語》で、《全般》タブをクリック。
6.右側にある追加(D)…ボタンをクリック。
7.ポップアップ画面《入力言語の追加》より追加する言語の+をクリック。
8.下段に出現した《キーボード》の+をクリック。
9.選択した言語で使用できるキーボード配列一覧が表示されるので、使用する入力配列をチェックを付けて選択。
10.《OK》ボタンをクリックし、《入力言語の追加》を閉じる。
11.《インストールされているサービス》欄内に10.で追加した言語が、表示されていることを確認。
12.下段OKをクリックして、《テキストサービスと入力言語》を閉じる。
13.ポップアップ画面右上×ボタンで、《地域と言語》を閉じる。
14.ポップアップ画面右上×ボタンで、《コントロールパネル》を閉じる。
15.言語バーの《入力言語》ボタン(通常、日本語入力《JP》表示部分)をクリックし、表示覧に追加した言語が表示されていることを確認。
Windows10の場合
1.《スタート》ボタンクリック後、画面左下のメニューから《設定》をクリック。
2.《Windowsの設定》画面より《時刻と言語》をクリック。
3.《時刻と言語》表示下の《地域と言語》をクリック。
4.画面右側、《言語を追加する》をクリック。
5.ポップアップ画面《インストールする言語を選択してください》で、追加する言語を選択し《次へ》をクリック。
6.表示された《言語機能のインストール》画面で、《自分の Windows の表示言語として設定する》のチェックを外す。《インストール》をクリック。
7.インストール開始
8.インストール後、6.で追加した言語が表示されていることを確認。
9.右上の《×》ボタンをクリックし《設定》を閉じて完了。
「Windows」は、米国 Microsoft Corporationの米国およびその他の国における登録商標です。
マルチリンガルキーボードラベルのご購入は、